Author
Syoker
@syoker
November 21, 2021
Guide to flash a custom recovery on Motorola One Fusion | Astro

Syoker
@syoker
November 21, 2021
In this guide, I will show you how to flash a Custom Recovery for your device.
All this is at your own risk, I'm not responsible for any damage caused to your device.
The Android SDK Platform Tools are a component of the Android SDK. They include tools that interact with the Android platform, such as adb, fastboot and systrace. These tools are required for Android app development, or if you want to unlock the bootloader of your device and update it with a new system image.
Download link - SDK Platform Tools
This contains the USB drivers so that the PC can recognize your device and work with it when it is in Bootloader or Fastbootd.
Download link - Motorola
If you have windows 8, 8.1 or 10, download this terminal from the Windows Store, as you will get a feature that you will need in this guide. Once you have obtained the terminal, configure it so that the default profile is the command prompt (CMD).
Download link - Microsoft Store
In this guide we will use USB debugging to access the bootloader mode, it is not necessary if you are already in bootloader mode or if you are going to access it in another way (with a buttons combination), but I recommend the way it is going to be shown in this guide. To enable USB debugging, you have to go to the settings app, in the "About phone" section under "Build number" and tap 7 times. Then, you have to access the "Developer options" in the settings app under "System" and enable "USB debugging".
You need to have unlocked the bootloader to be able to install a Custom Recovery on your device. If you haven't unlocked it yet, I'll leave you the link to the guide I made explaining step by step what you have to do.
Link of the guide - [Guide] Unlock bootloader](https://syoker.vercel.app/blog/motorolaonefusion/guide-unlock-bootloader/)
Here are the links to the custom recoveries available on our device. Once downloaded, place the image in the same folder where the platform-Tools files are located.
Link of TWRP - GitHub (credits to Uotlaf)
Functional on Android 12 with the latest version.
Link of OrangeFox - GitHub (credits to Uotlaf)
Not functional on Android 12.
Unzip the platform-tools folder you got from the Android Developers page and paste the .img file of the previously downloaded custom recovery into the same folder.
Example folder](/images/guides/guide-examplefolder.webp)
Example folder
If you have the Windows Terminal obtained from the Microsoft Store, simply open the CMD inside the folder by right-clicking on an empty part of the folder and selecting the "Open in Terminal" option.
Demonstration video
If you don't have the Windows Terminal, inside the folder in an empty space do shift + right click and select the option "Open in PowerShell window here", type cmd inside the window and press enter.
Demonstration video
Now connect the device to the PC and type in CMD
Terminal
adb devices
The device has to be powered on for this command to work, in case it is already in bootloader, type
fastboot devices.
If the console does not return
Terminal
List of devices attached
ZE222BZWFF device
then make sure that you have the device properly connected, or that USB debugging is enabled.
Now proceed to reboot the device to go to bootloader with the following command
Terminal
adb reboot bootloader
You can also access this mode with the power + volume down key combination.
You will know you are in bootloader mode as it has a screen with text and the Android robot lying down with an open lid.
Once in bootloader, flash the recovery on both partitions of the device with:
Terminal
fastboot flash recovery_a "customrecovery.img".
fastboot flash recovery_b "customrecovery.img"
Where "customrecovery.img" is the name of the recovery file, without quotes and with the ".img".
Now reboot into recovery with
Terminal
fastboot reboot recovery
and that's it, you're in recovery.
Now that you are in recovery, make a backup copy of the EFS, Modem and Persist folders and save it on a micro SD card or on the computer, as it will be useful if for some reason you lose the IMEI.
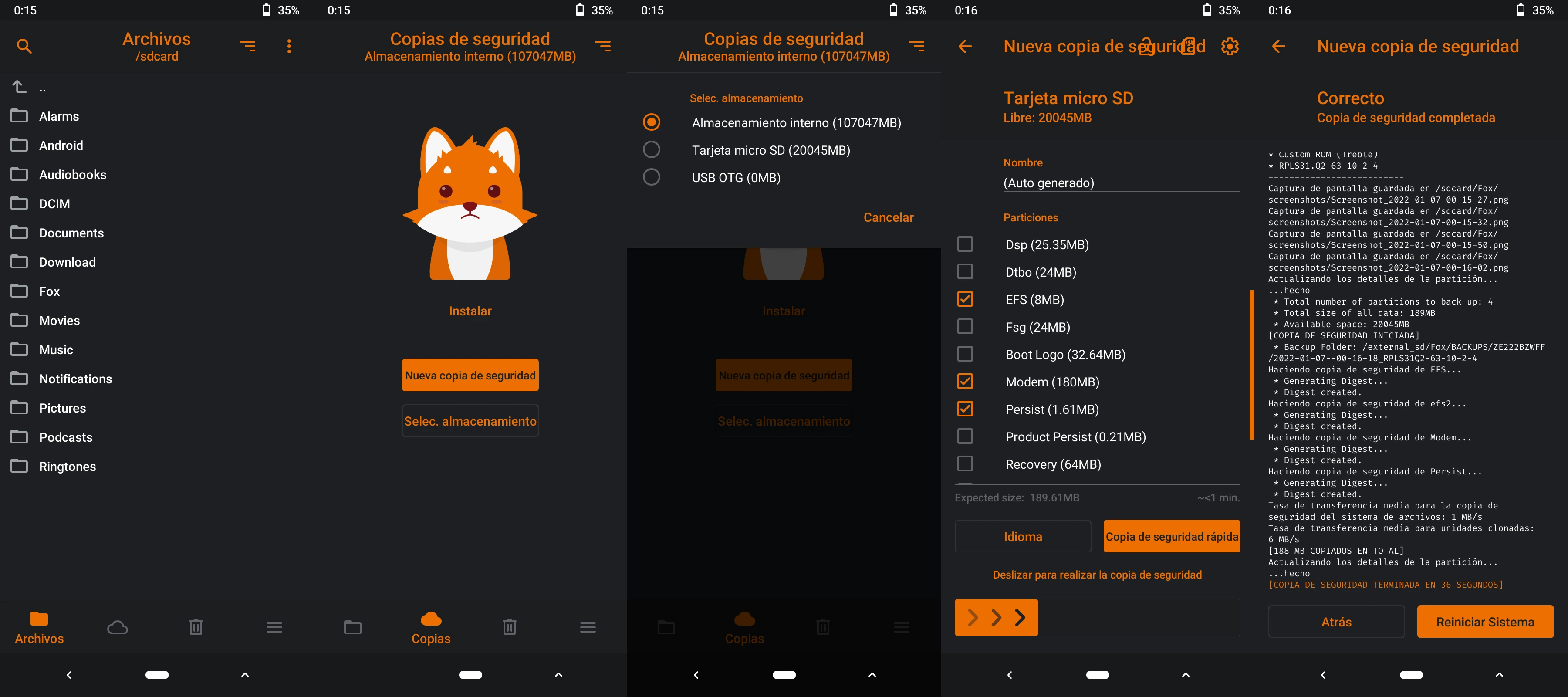
If you have any questions, please visit the Telegram group in Spanish (currently doesn't exist in English) of our device Motorola One Fusion | Español™ (If you find any translation errors, let me know via GitHub Issues).