Autor
Syoker
@syoker
30 de noviembre de 2021
Guía para flashear una Imagen Genérica de un Sistema (GSI) en el Motorola One Fusion | Astro

Syoker
@syoker
30 de noviembre de 2021
En esta guía, les mostraré el cómo flashear una GSI en nuestro dispositivo. Este proceso va a formatear su dispositivo, por lo que recomiendo realizar una copia de seguridad antes.
Todo esto es bajo su responsabilidad, no me hago responsable de ningún daño causado a su dispositivo.
Las SDK Platform Tools de Android son un componente del SDK de Android. Incluyen herramientas que interactúan con la plataforma de Android, como adb, fastboot y systrace. Estas herramientas son necesarias para el desarrollo de apps para Android, o bien si quieres desbloquear el bootloader de tu dispositivo y actualizarlo con una nueva imagen del sistema.
Link de descarga - SDK Platform Tools
Esto contiene los drivers USB para que la PC pueda reconocer su dispositivo y trabajar con él cuándo esté en Bootloader o en Fastbootd.
Link de descarga - Motorola
Usted va a requerir descargar firmware oficial correspondiente a su canal de software para su dispositivo, NUNCA DESCARGUE UN FIRMWARE DE OTRO CANAL. Para saber cuál es el firmware correspondiente a su dispositivo, tiene que fijarse en el canal al cual pertenece en la app de configuraciones, dentro del apartado "Acerca del teléfono" en "Canal de Software".
Link de descarga - Mirrors Lolinet
Si usted tiene windows 8, 8.1 o 10, bájese de la tienda de Windows esta terminal, ya que va a obtener una función que va a necesitar en esta guía. Una vez obtenida la tienda, configure la misma para que el perfil predeterminado sea el símbolo del sistema (CMD).
Link de descarga - Microsoft Store
En esta guía usaremos la depuración USB para acceder al modo fastbootd. Para habilitar la depuración USB, usted tiene que ir a la app de configuraciones, en el apartado de "Acerca del teléfono" en "Número de compilación" y tocar 7 veces. Luego, tiene que acceder a las "Opciones para desarrolladores" en la app de configuraciones en el apartado "Sistema" y activar la "Depuración USB". Tiene que salir un cartel en el celular de la PC pidiendo permisos para poder acceder al celular, si no aparece, desactive y vuelva a activar la opción o desconecte y vuelva a conectar el celular.
Es necesario haber desbloqueado el bootloader para poder instalar un Custom Recovery en nuestro dispositivo. Si aún no lo han desbloqueado, les dejaré el link a la guía que hice explicando paso a paso lo que tienen que hacer.
Link de la guía - Cómo desbloquear el bootloader
Es recomendable tener un Custom Recovery y tener ROOT en el dispositivo antes de instalar una GSI, puesto que las GSI tienen varios problemas visuales en nuestro dispositivo, que se arreglan con modulos para Magisk. Por ende, si usted aún no instalo un Custom Recovery, le dejaré un link de una guía que hice para instalar un Custom Recovery y también un .zip de un Magisk flasheable por un Custom Recovery.
Link de la guía - Cómo flashear un recovery pesonalizado
Link de Magisk - Magisk v25.2
Las GSI tienen diferentes variantes para cada tipo de arquitectura, sistema de partición, si tienen gapps o son vanilla, etc. A continuación les mostraré cómo distinguir cada tipo de versión.
Arquitecturas: - arm: Arquitectura ARM de 32bits. - a64: Arquitectura ARM de 32bits con binder de 64bits. - arm64: Arquitectura ARM de 64bits. Sistema de partición: - A: Dispositivos con una partición (a-only). - B: Dispositivos con dos particiones (A/B). Versión del sistema: - g: Contiene Gapps (gapps). - o: Contiene la versión GO de las gapps (go-gapps). - v: No contiene gapps (vanilla). - f: Contiene un sistema de gapps open-source (floss). Superuser: - N: No trae superuser. - S: Trae PHH superuser (genera conflicto con Magisk). - Z: Trae Dynamic Superuser de Eremitein (genera conflicto con Magisk). Tipo de build: - vndklite o lite: Para dispositivos con vendor vndklite o para un sistema de lecto-escritura en dispositivos normales. - personal: Contiene mods personales del desarrollador. - secure: Con superuser removido. Tamaño de gapps (si es que tiene): - Normal: Cantidad normal de gapps. - Slim: Con una cantidad reducida de gapps.
Para tener en cuenta, nuestro dispositivo tiene una arquitectura ARM64 y un sistema de particiones A/B. También aclarar que soporta un tamaño máximo de 3.66GB en la imagen.
La versión que personalmente recomiendo sería arm64_BgN Normal.
Aunque de todas formas, les dejaré un enlace a un canal donde pasamos GSIs que funcionan en nuestro dispositivo perfectamente, lo anterior es por si quiere probar por su cuenta GSIs que no estén en el canal.
Link del canal - Motorola One Fusion | Updates
Descomprima la carpeta platform-tools que obtuvo desde la página de Android Developers, luego descomprima el archivo del firmware oficial obtenido de Mirrors Lolinet y también descomprima el archivo de la GSI. Ahora mueva todos los archivos de esta carpeta a la carpeta platform-tools.
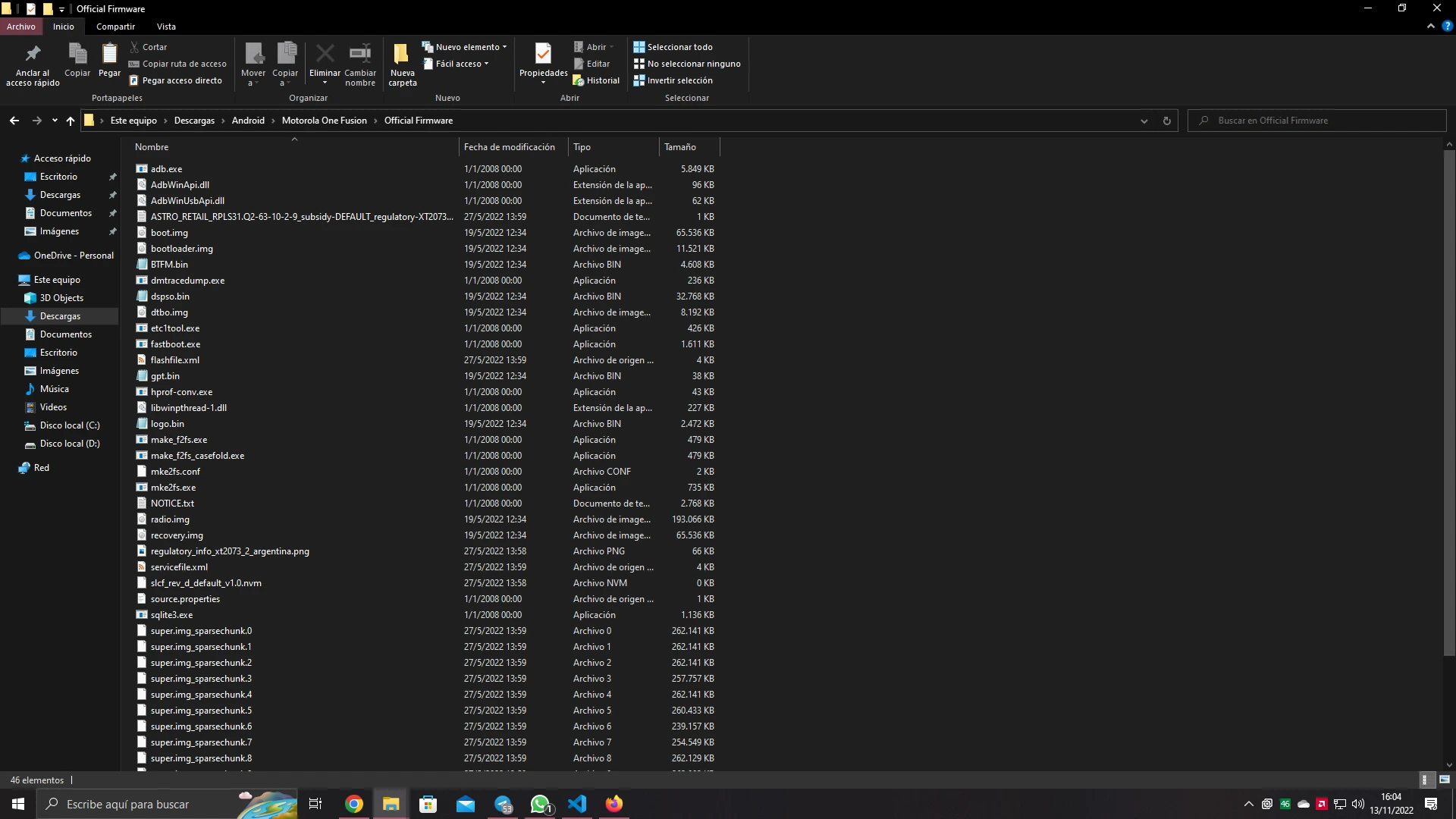
Ejemplo de carpeta
Si usted tiene la Windows Terminal obtenida desde la Microsoft Store, simplmenete abra el CMD dentro dela carpeta haciendo clic secundario en una parte vacía de la carpeta y seleccionando la opción "Abrir en Terminal".
Video de demostración
Si usted no tiene la Windows Terminal, dentro de la carpeta en un espacio vacío haga shift + clic secundario y seleccione la opción "Abrir en la ventana de PowerShell aquí", escriba cmd dentro de la ventana y presione enter.
Video de demostración
Ahora contecte el dispositivo a la PC y escriba en el CMD
Terminal
adb devices
El dispositivo tiene que estar encendido para que este comando funcione, en el caso de que ya esté en el bootloader, escriba
fastboot devices
Si la consola no le devuelve
Terminal
List of devices attached
ZE222BZWFF device
entonces asegúrese de que tenga contectado bien el dispositivo, o que esté activa la depuración USB.
Ahora proceda a reiniciar el dispositivo para ir al fastbootd con el siguiente comando
Terminal
adb reboot fastboot
En el caso de que esté en bootloader, escriba
fastboot reboot fastboot.
Sabrá que está en el modo fastbootd ya que se iniciará en en una pantalla donde dirá "fastbootd" en grande, o si tiene un custom recovery, encenderá el modo fastboot del recovery.
Una vez en el fastbootd, setearemos la partición activa del dispositivo en el A con:
Terminal
fastboot --set-active=a
Entonces procederemos a inhabilitar el inicio verificado (AVB) con el comando:
Terminal
fastboot --disable-verification flash vbmeta vbmeta.img
Una vez inhabilitado el inicio verificado, borraremos el sistema actual para instalar después el que queramos con el siguiente comando:
Terminal
fastboot erase system
Ahora flashearemos un product especial (pegue el archivo descargado dentro de la carpeta platform-tools y no modifique el nombre) que nos dará más espacio para la GSI con el siguiente comando:
Terminal
fastboot flash product product_gsi.img
Ahora toca flashear la ROM GSI, utilizaremos el siguiente comando:
Terminal
fastboot flash system "system.img"
Donde "system.img" es el nombre de la ROM GSI, va sin las comillas y con el ".img".
OPCIONAL: Luego de instalada la GSI, expandiremos el tamaño de la partición para tener un amyor espacio para los módulos que instalaremos.
ATENCIÓN: Tenga en cuenta que este comando causará bootloop si no se ha rooteado el dispositivo previamente.
Terminal
fastboot resize-logical-partition system_a 3800000000
Ahora reiniciamos al bootloader con
Terminal
fastboot reboot bootloader
para formatear el dispositivo con el siguiente comando
NOTA: Si se saltea este paso, puede obtener un bootloop.
Terminal
fastboot -w
si no funciona el comando, puede usar este otro
Terminal
fastboot erase userdata
Una vez formateado el sistema, iniciaremos en él con el siguiente comando
Terminal
fastboot reboot
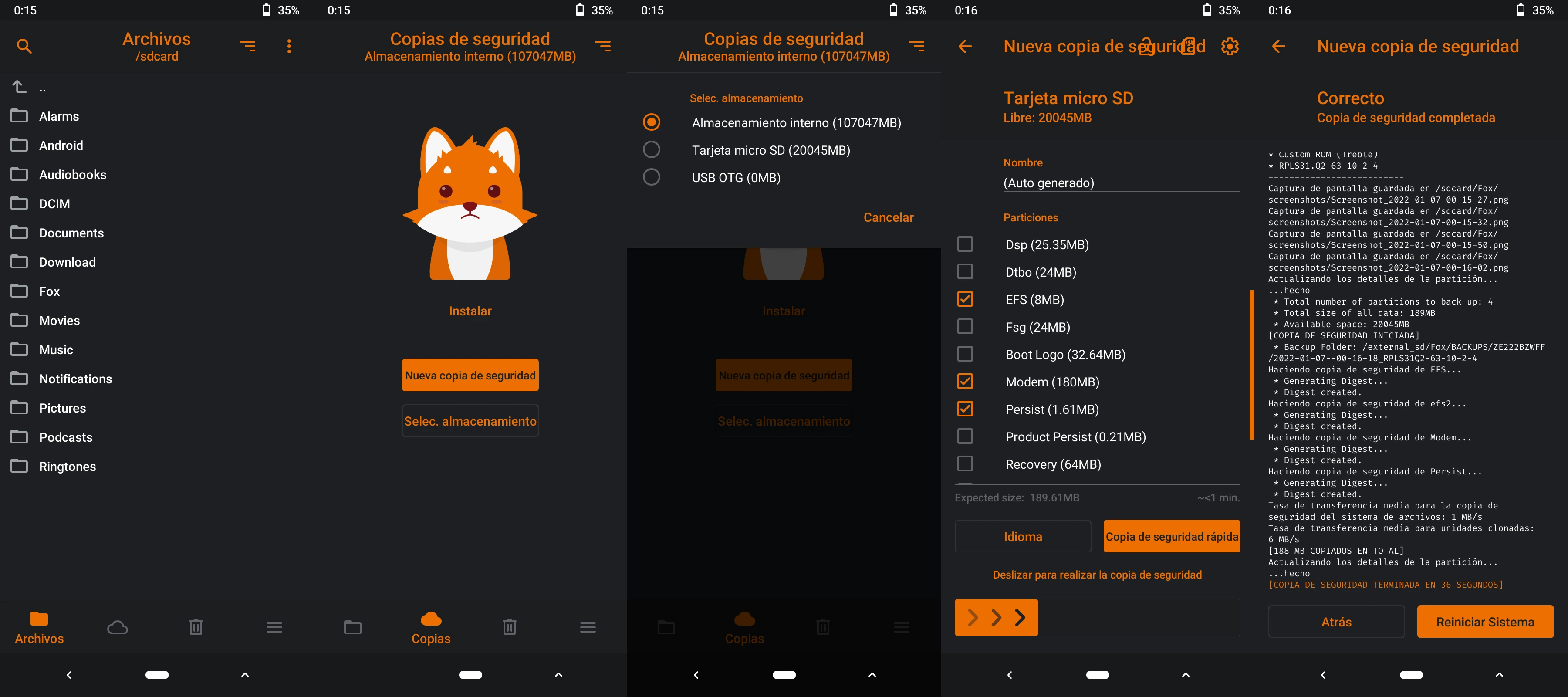
Representación visual del tip
Para ver la vida de su eMMC (el almacenamiento interno) solamente tiene que ejecutar el comando que les voy a dejar desde Termux. Si o si necesitan ROOT en su dispositivo.
Terminal
su -c cat /sys/class/mmc_host/mmc0/mmc0:0001/life_time
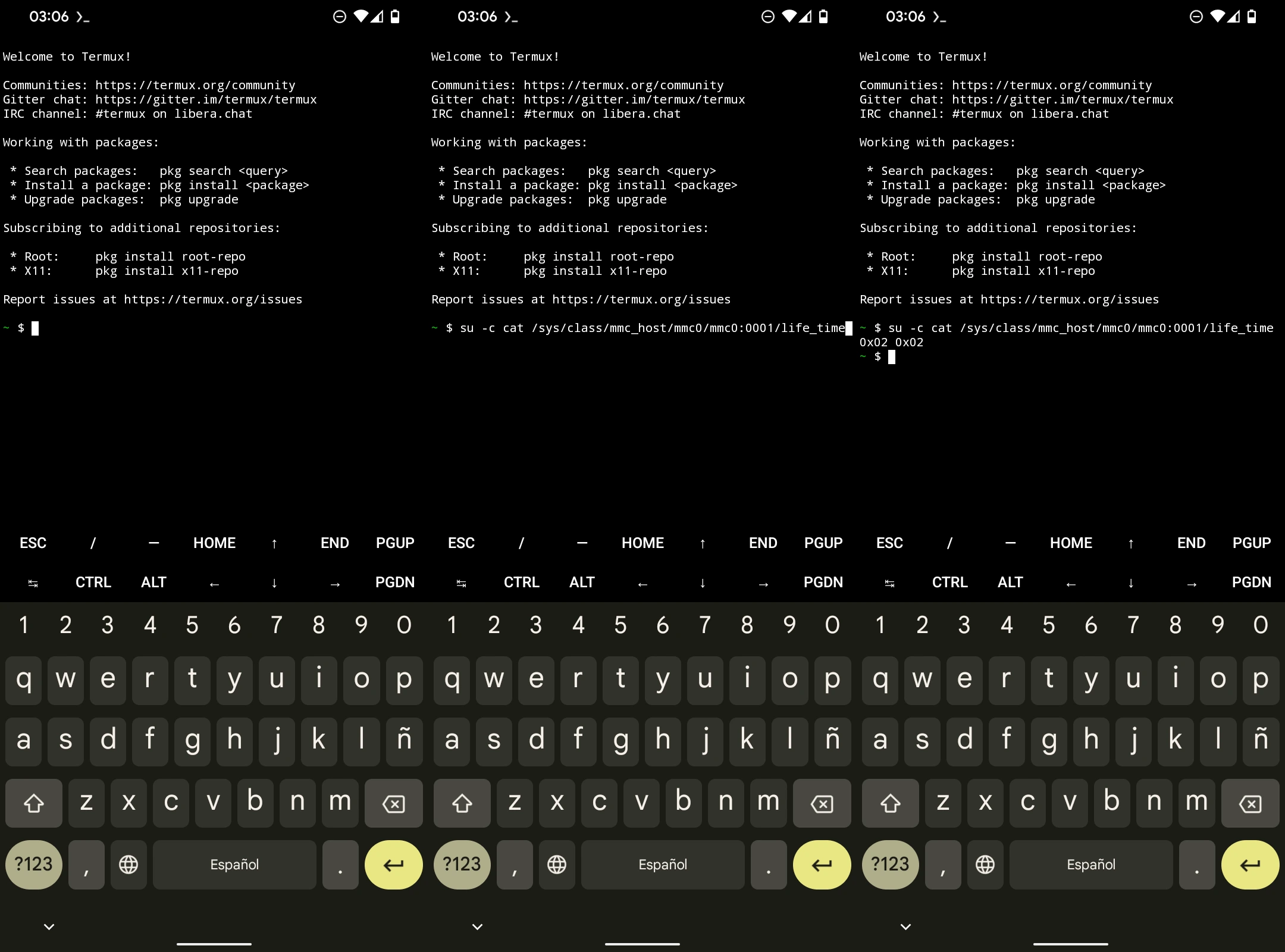
Representación visual del tip
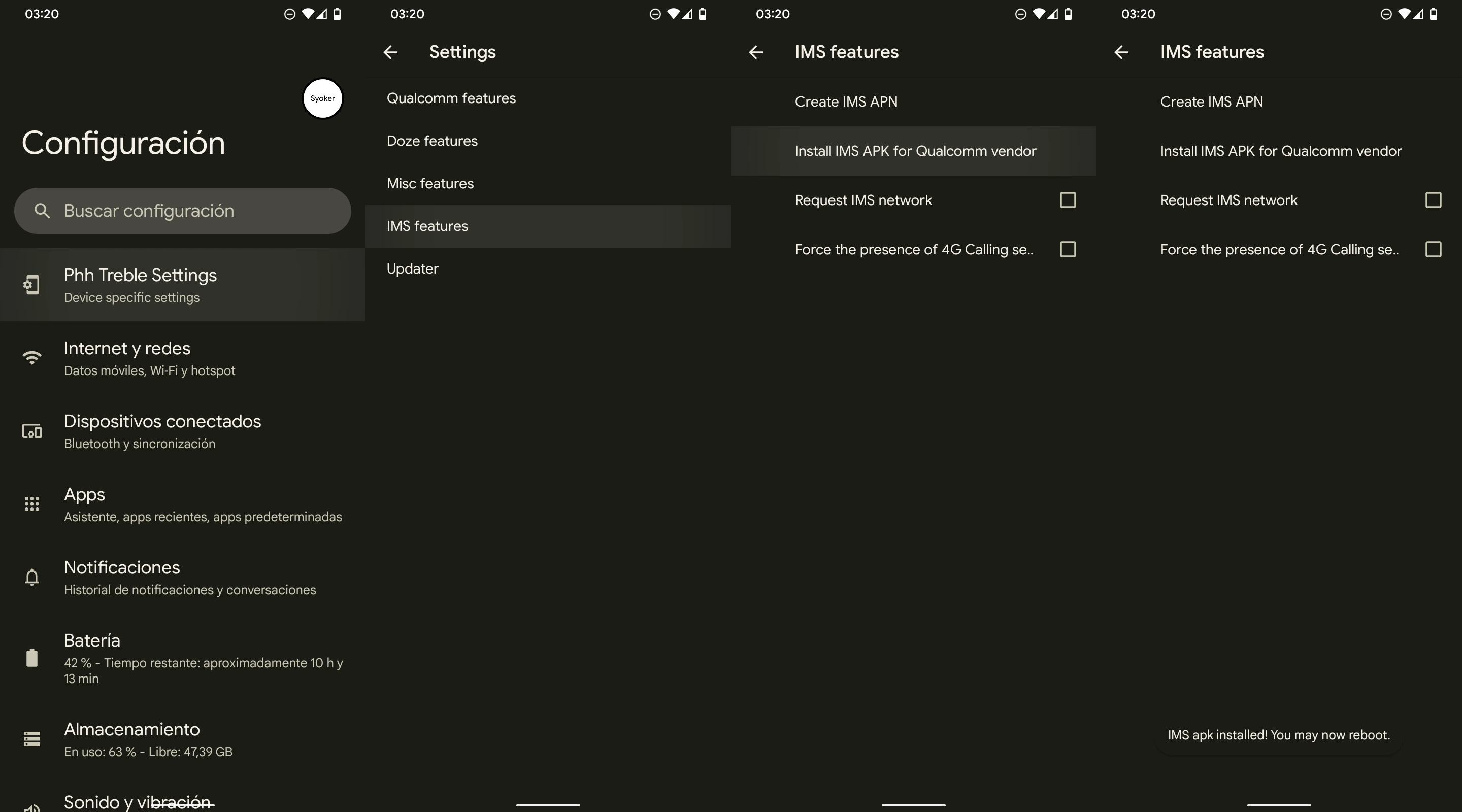
Representación visual del tip
Si tienen el problema de la certificación de la Play Store (se darán cuenta cuando les salte una notificación diciendo "Este dispositivo no está certificado") lo que tienen que hacer es instalar la app Device ID, dentro de la app copiar el GSF ID (Google Service Framework ID), con ese ID, registrarlo en Google acá (pegue su ID en el único lugar de entrada de texto que hay en la página y toque el botón "Registrarse"), luego reinicia el teléfono y limpia los datos de la Google Play Store en "Información de la app/Almacenamiento y caché/Liberar espacio de almacenamiento" y listo (tarda un poco en aplicarse).
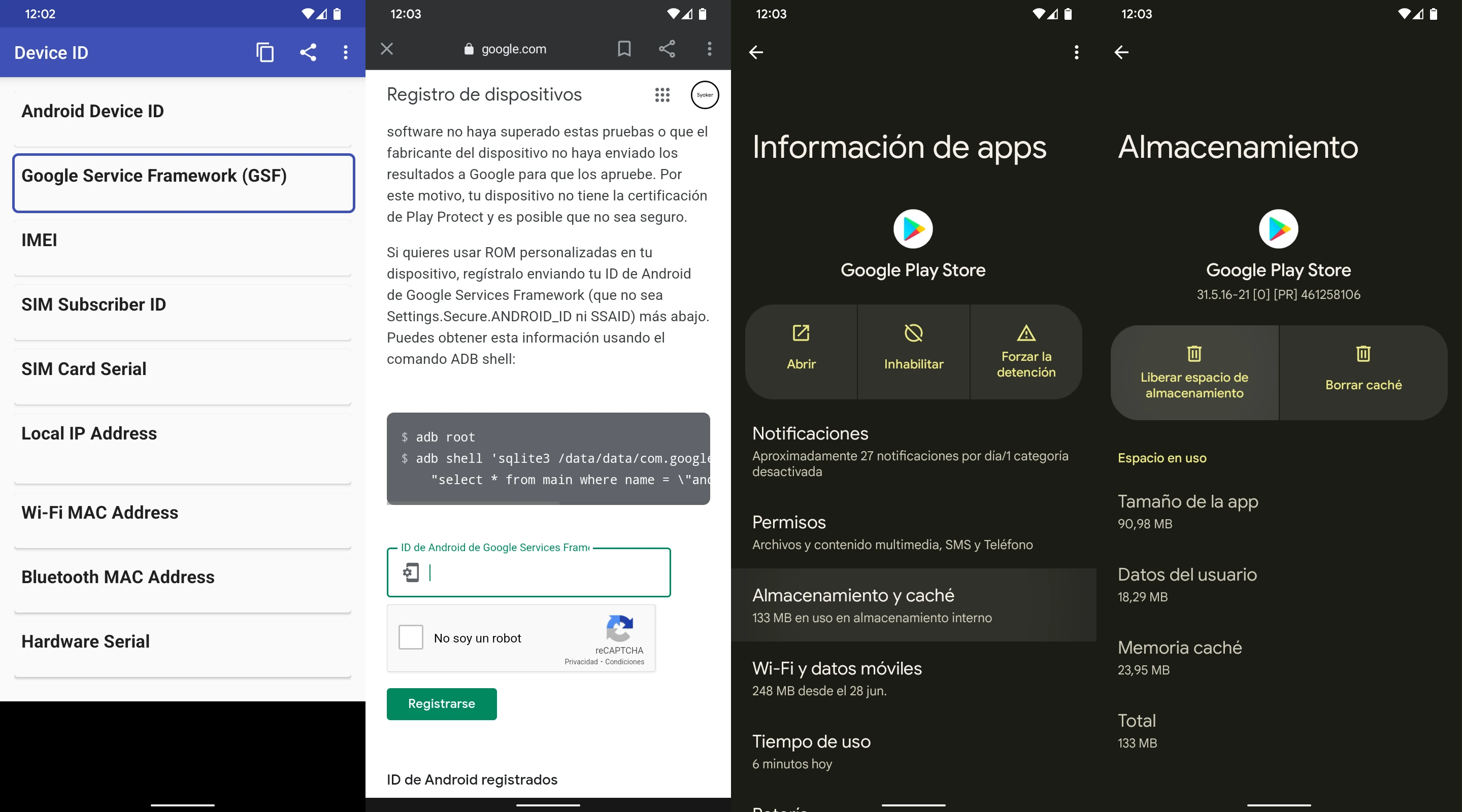
Representación visual del tip
Si tienen alguna duda, pasen por el grupo de Telegram de nuestro dispositivo Motorola One Fusion | Español™.